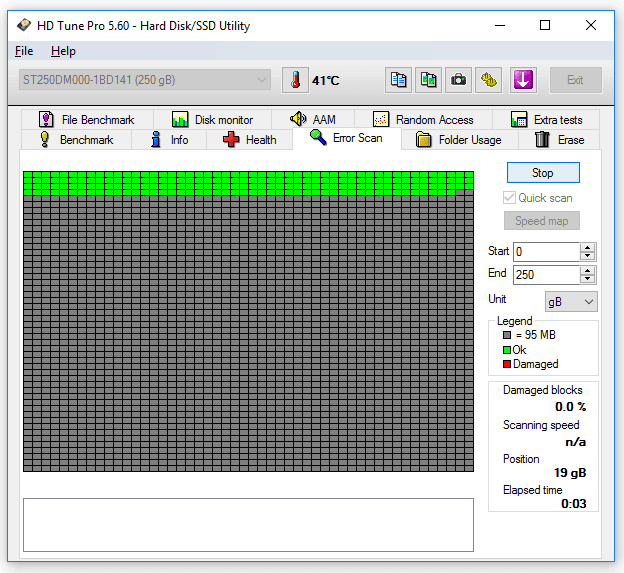Nah, jikalau Anda juga menggunakan harddisk sebagai penyimpanan di Komputer, Anda harus mengetahui bagaimana caranya untuk mengecek kesehatan harddisk.
Bukan tanpa alasan, alasannya yaitu jikalau harddisk akan rusak, data yang ada didalamnya sanggup saja hilang tiba-tiba.
Dengan mengetahui kondisi harddisk yang sedang Anda pakai, Anda tidak perlu khawatir. Karena Anda akan lebih gampang melaksanakan backup data sewaktu-waktu.
Untuk cara melihatnya sendiri bahwasanya ada beberapa.
Dan untuk Anda yang sedang membutuhkannya juga, disini saya ingin membahas hal tersebut, yakni bagaimana caranya untuk melihat kesehatan harddisk yang dipakai.
Cara ini selalu saya pakai hampir setiap waktu, dan saya rekomendasikan juga untuk Anda yang sedang membeli harddisk bekas.
Berikut pembahasannya :
1. Menggunakan Harddisk Sentinel
Simpel saja. Pertama Anda hanya perlu menginstall harddisk sentinel di Laptop atau PC Anda, kemudian buka softwarenya.
Pilih disk yang ingin di cek, kemudian disana Anda sanggup melihat kesehatan harddisk melalui status health ibarat yang saya bilang tadi :
2. Melihat Kesehatan Harddisk Dengan HDTune
3. Melalui Kondisi Harddisk
Tips Menjaga Harddisk Supaya Awet
- Jika Anda menggunakan PC, perhatikan kondisi listrik rumah serta kualitas PSU Anda.
- Jangan mematikan PC atau Laptop secara tiba-tiba ketika sedang dijalankan. Dalam jangka waktu panjang ini sanggup merusak harddisk.
- Jika Anda pengguna harddisk eksternal, jangan hingga melepas kabel USB ketika sedang dalam proses transfer file. Ini sanggup menciptakan harddisk jadi tidak terbaca.
- Hindari harddisk dari guncangan atau benturan.
- Lakukan Defrag harddisk secara berkala.
- Sebisa mungkin jangan buat drive harddisk terpakai terlalu penuh. Untuk Drive C: sanggup coba baca artikel berikut..