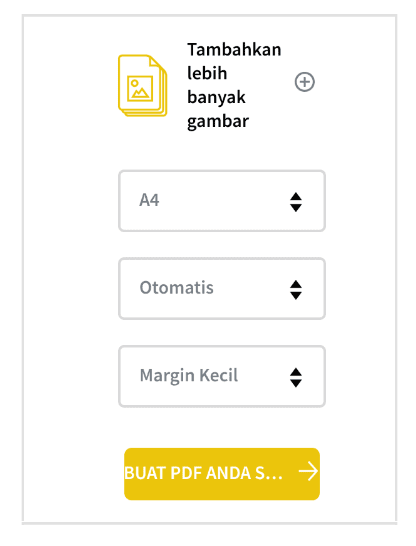Namun untuk sebagian orang, kadang ada juga yang ingin print PDF tersebut. Terutama jikalau itu hasil ketikan Word yang diubah ke PDF.
Nah, untuk ngeprintnya, ada 2 cara yang biasa dilakukan. Yakni ngeprint biasa dan print PDF bolak-balik.
Sekilas memang keduanya terdengar sama, namun mencetak PDF bolak balik tentu saja lebih efisien alasannya sanggup menghemat kertas.
Walau metode ngeprint PDF biasa sudah banyak diketahui, sayangnya memprint PDF di kedua sisi kertas itu agak jarang diketahui.
Karena itulah disini saya ingin membahas tutorial tersebut, barangkali disini Anda sedang membutuhkannya.
Langsung saja, berikut caranya :
- Disarankan untuk mencoba tutorial berikut dengan halaman yang sedikit terlebih dahulu, barangkali ada setting yang kurang sesuai dengan PDF Anda.
1. Cara Print Bolak Balik PDF Menggunakan Adobe Reader
Langkah 7 : Tunggu proses printing berjalan hingga selesai. Nah, dikala sudah, Anda harus membalik kertas hasil print tersebut untuk memulai proses selanjutnya.
Perlu diingat, untuk cara membalik kertasnya, bekerjsama berbeda-beda tergantung dari printernya. Anda sanggup mengeceknya melalui jendela proses printing. Disana terdapat gosip cara membalik kertas sesuai dengan printer yang Anda pakai (Canon, Epson, HP dan lain-lain).
Pastikan membaliknya sudah sesuai, supaya hasil printnya tidak terbalik antara atas dan bawah.