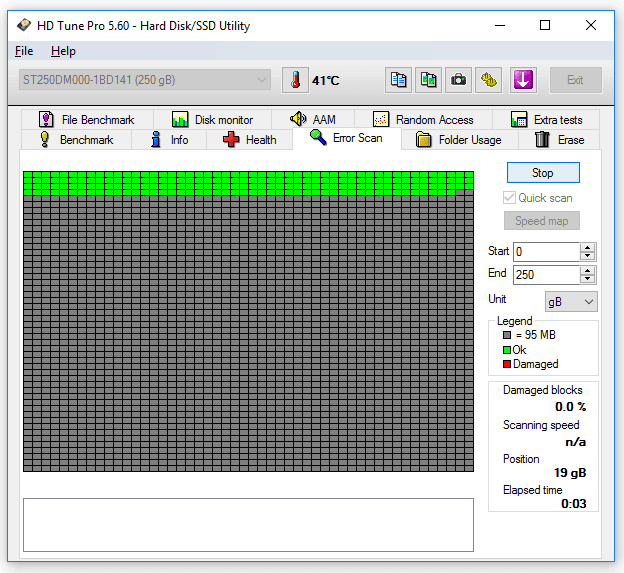Efeknya Komputer jadi tidak dapat masuk Windows sama sekali (Mirip Bootloop walau kurang sempurna penyebutannya).
Masalah ini dapat terjadi di semua versi Windows (Windows XP, Windows 7, Windows 8 hingga Windows 10).
Jujur, saya sendiri pernah beberapa kali mengalami problem ini di PC saya. Dan berdasarkan saya ini termasuk problem umum yang (biasanya) tidak sulit diperbaiki.
Penyebab komputer atau laptop berhenti di logo loading Windows ketika gres dinyalakan ini bermacam-macam. Bisa lantaran error pada Windowsnya, dapat juga dari komponennya.
Nah, untuk Anda yang sedang mengalaminya disini saya ingin membuatkan sedikit cara mengatasinya secara lengkap berdasarkan pengalaman sendiri dulu.
Langsung saja, berikut pembahasannya :
1. Coba Reinstall Windows Anda
2. Masuk Ke Safe Mode
3. Reset BIOS
- Load default
- Load default setup
- Load setup default
- Revert to default settings
- Load BIOS default
Atau Anda juga dapat melaksanakan Clear baterai CMOS yang ada di Motherboard.