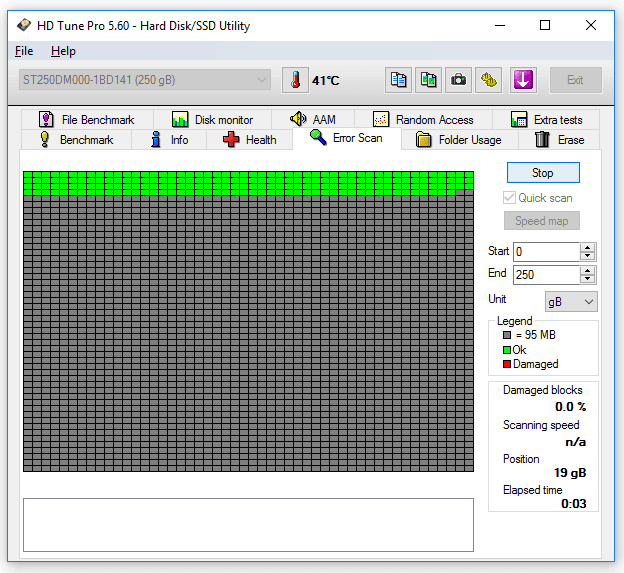Yup, ini dinamakan Booting. Prosesnya secara garis besar, pertama Komputer / Laptop dinyalakan >> Muncul layar BIOS >> Boot Screen >> Startup >> Baru masuk Windows.
Nah, tapi perlu diketahui, proses boot ini tidak selalu berjalan lancar.
Kadang ada duduk masalah atau error tertentu, contohnya berhenti di salah satu proses atau muncul pesan tertentu.
Salah satunya Reboot And Select Proper Boot Device
Pesan error reboot and select proper boot device biasanya disebabkan oleh beberapa hal. Namun, sebagian besar penyebabnya kebanyakan bekerjasama dengan storage (SSD / Harddisk).
Contohnya, menyerupai setting priority di BIOS hingga duduk masalah Harddisk tidak terbaca.
Sekilas, duduk masalah ini menyerupai dengan pesan error no bootable device found. Dan kalau Anda sedang mengalaminya, Anda tidak perlu pusing..
Disini aku ingin membahas sedikit tips dan cara mengatasi error reboot and select proper boot device di Laptop / PC Anda menurut pengalaman aku pribadi.
Karena jujur, aku sudah puluhan (atau mungkin ratusan) kali menemui duduk masalah ini.
1. Periksa Boot Priority di BIOS Anda
2. Clear Baterai CMOS Laptop / PC Anda
3. Nonaktifkan Setting Legacy Boot
Pada Laptop atau Komputer yang BIOSnya berjenis UEFI, disana ada yang namanya pengaturan Legacy Boot, yang kadang dapat memunculkan pesan "Reboot and select proper boot device".
4. Memakai Diskpart
1. diskpart > tekan enter
2. select disk 0 > tekan enter
3. list partition > tekan enter
4. select partition 1 > tekan enter
5. active > tekan enter
Cara ini dapat diterapkan di semua versi Windows, mulai dari Windows 7, Windows 8 hingga Windows 10.
5. Cek Harddisk Anda
Jika harddisk yang terpasang mengalami kerusakan (Misalnya bad sector), otomatis sistem tersebut jadi tidak dapat terbaca. Dan lantaran inilah muncul pesan "Reboot and select proper boot device".
Anda dapat mengecek harddisk Anda dengan cara melepasnya terlebih dahulu, kemudian pasang di Komputer lain.
Untuk referensi, Anda juga dapat membaca cara monitor kesehatan harddisk..