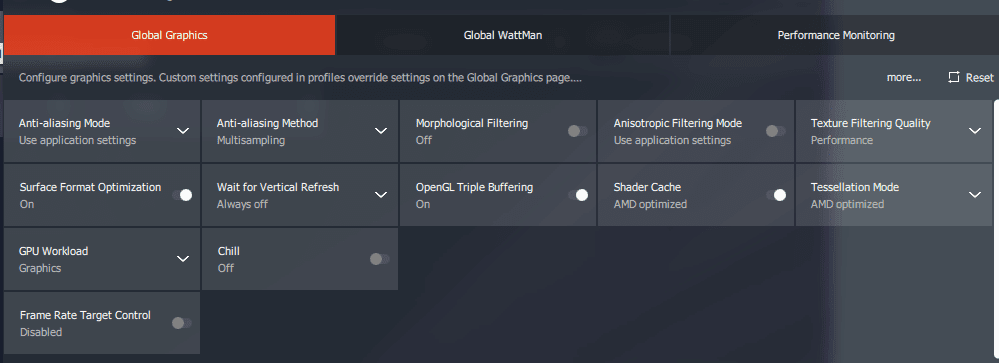Laptop sendiri sanggup digunakan untuk banyak sekali hal. Dari browsing, mengetik, editing foto dan video, hingga bermain game.
Seperti yang Anda tahu, beda dengan perangkat komputer pada umumnya, hampir semua laptop yang ada menggunakan baterai biar sanggup dibawa-bawa dengan lebih mudah.
Nah, bicara soal baterai, jikalau Anda pengguna laptop, pernahkah Anda melaksanakan kalibrasi baterai laptop?
Kalibrasi baterai.. di HP (Terutama Android), ini termasuk hal umum dan hampir setiap penggunanya tahu cara melakukannya.
Namun, melaksanakan kalibrasi baterai pada laptop, rasanya agak jarang dilakukan. Karena itu, masuk akal jikalau masih banyak pengguna laptop yang belum mengetahuinya.
Padahal berdasarkan saya melaksanakan kalibrasi pada baterai ini cukup penting dilakukan, untuk mengatasi banyak sekali kerusakan tertentu yang mungkin ada di Laptop Anda.
Fungsi Kalibrasi Baterai Laptop
Cara Kalibrasi Baterai Laptop
- Catatan : Ketika dalam proses kalibrasi, pastikan Anda tidak menggunakan laptop tersebut sama sekali.