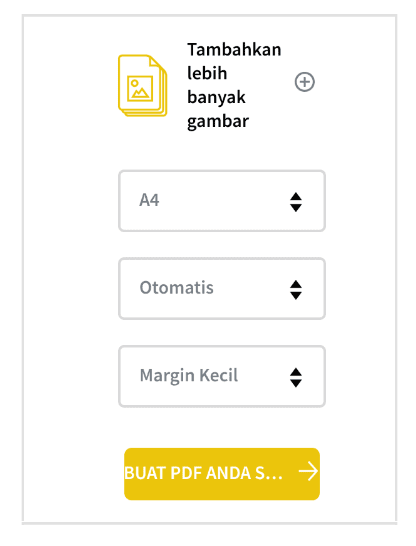Hal ini sanggup kita lihat pribadi dikala gres menginstall OS. Pasti pribadi keluar suaranya bukan?
Nah, walau begitu kadang ada juga satu massalah soal driver, yakni problem munculnya tanda silang merah pada logo audio. Hasilnya, audio atau bunyi dari PC atau Laptop jadi tidak keluar..
Lalu apa sih penyebabnya? Dan bagaimana cara mengatasinya?
Penyebab dari tanda silang berwarna merah di Audio ini sanggup alasannya ialah beberapa hal, namun biasanya masih terkait dengan problem driver.
Saya sendiri tentunya sudah pernah mengalami problem ini beberapa kali, entah itu dikala menggunakan Laptop atau menggunakan PC. Dan untuk di Windows, problem ini sanggup terjadi di semua versi, dari Windows 7, Windows 8 hingga Windows 10.
Untuk cara mengatasinya kadang susah kadang mudah. Karena itulah disini saya ingin membahas hal tersebut, yakni bagaimana caranya untuk memperbaiki tanda silang merah di Audio Laptop atau Komputer.
Berikut pembahasannya :
1. Cek Speaker Anda Terlebih Dahulu (PC)
Betul bukan? Untuk itulah disini saya menyarankan Anda supaya terlebih dahulu mengecek perangkat speaker Anda, terutama jikalau Anda menggunakan PC.
Yang sanggup Anda lakukan :
- Cek port speaker Anda, pastikan sudah tersambung dengan benar.
- Cek kabel speaker Anda, perhatikan apakah ada yang tertekuk atau putus.
- Coba ganti speaker dengan yang lain.
- Khusus laptop, coba pakai speaker eksternal.
2. Update Driver Audio
Karena penyebab paling sering tanda silang merah pada Audio itu ada pada driver, ada 2 opsi yang biasa disarankan, yakni menginstall ulang drivernya atau mengupdate drivernya.
Keduanya sesungguhnya sama, namun saya pribadi menyarankan untuk mengupdate driver audio saja. Alasannya barangkali driver yang kini yang jadi penyebabnya.
Bagaimana cara updatenya? Nah gampang saja. Yang perlu Anda lakukan ialah :
- Coba berkunjung ke situs resmi dari produsen Laptop yang Anda pakai. Disana niscaya ada Audio driver.
- Untuk PC, Anda sanggup berkunjung ke situs resmi produsen Motherboard dari PC Anda. Disana juga niscaya ada pilihan Audio driver.
3. Mengecek kembali Audio Service
- Pertama, tekan tombol Windows + R lalu ketikkan services.msc
- Pada Startup type ganti ke Automatic >> Tekan tombol Start >> Setelah itu klik Apply
Nah, kini coba cek kembali Audio di Laptop / PC Anda.
4. Uninstall Driver Di Device Manager
- Klik Start >> Kemudian ketikkan Device Manager >> Setelah itu buka.
- Cari driver audio yang Anda pakai >> Klik kanan >> lalu Uninstall
Setelah itu coba restart PC / Laptop Anda. Nanti secara otomatis driver audio tersebut akan diinstall ulang.