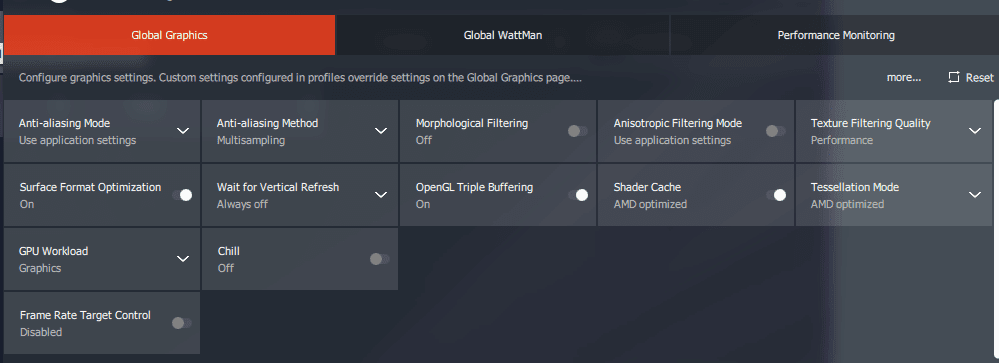Saya sendiri dulu cukup sering menggunakan Nox, untuk main game seven knights, dan dapat dibilang cukup lancar.
Nah, belakangan ini aku sempat mencoba menginstall Nox lagi untuk menggunakan WhatsApp di Windows. Awalnya sih lancar saja.. Tapi waktu final loading, Nox hanya menampilkan layar gelap atau biasa disebut Black screen..
Setelah itu aku coba searching, dan di sebuah lembaga berbahasa inggris, aku menemukan kalau memang ada beberapa pengguna Nox yang mengalami hal ini.
Setelah cari-cari lagi, di situs resmi Nox sendiri ternyata juga ada beberapa penyebab dan cara mengatasi blackscreen ini. Sobat dapat coba baca di halaman ini (Halaman tersebut tertulis dalam bahasa inggris).
Nah, disini aku ingin coba juga untuk menyebarkan cara mengatasi Nox blackscreen, ketika gres dibuka maupun ketika mau main game, ditujukan khusus untuk sahabat yang sedang mengalaminya.
Berikut caranya :