Nah, dikala ini kebutuhan pas foto dengan ukuran 2x3, 3x4 dan 4x6 tidak mengecewakan cukup tinggi.
Sayangnya, walau sering dibutuhkan, belum banyak HP atau kamera yang sudah mendukung resolusi ini (Custom pun jarang).
Nah, solusinya Anda tinggal mengubah saja foto yang telah Anda ambil, ke ukuran 2x3, 3x4 atau 4x6 tadi.
Caranya? Bisa dengan menggunakan Paint.
Paint, yakni aplikasi untuk menciptakan gambar bawaan Windows, yang eksklusif disediakan oleh Microsoft. Aplikasi ini sudah ada semenjak jaman Windows usang dulu, dan sampai Windows 10 kini.
Nah, selain dipakai untuk menggambar, di aplikasi paint sendiri kita sanggup menggunakannya sebagai foto editor untuk fitur-fitur tertentu.
Salah satunya yakni mengubah ukuran foto.
Dan untuk foto 2x3, 3x4 maupun 4x6, tentu saja kita sanggup mengubahnya dengan menggunakan Paint.
Hanya saja, alasannya ketiga ukuran tersebut dihitung dalam satuan senti, kita harus mengaturnya dulu semoga sesuai. Karena di Paint, pengaturannya menggunakan satuan pixel.
Baiklah, eksklusif saja, berikut cara mengubah foto menjadi 2x3, 3x4, dan 4x6 dengan menggunakan Paint.
Cara Membuat Foto 3x3, 3x4 dan 4x6 Dengan Paint
Langkah 1 :
Pertama, silakan buka Paint terlebih dahulu. Anda sanggup mencarinya di kolom search taskbar dengan mengetikkan "Paint", kemudian buka aplikasinya.
Langkah 2 :
Saat Paint sudah terbuka, selanjutnya klik File kemudian klik Open :
Nanti akan muncul jendela Browse. Cari foto yang ingin Anda ubah, kemudian klik open :
Langkah 3 :
Setelah foto sudah terbuka, klik resize (Atau Ctrl + W) :
Nah, disini kita akan menciptakan ukuran foto yang telah diambil tadi menjadi 2x3, 3x4 atau 4x6.
Dan menyerupai yang saya bilang tadi, setting disini dihitungnya menggunakan satuan pixel. Bukan cm. Kaprikornus Anda mesti mengubah ukuran pixel tersebut, supaya sesuai dengan ketiga ukuran foto tadi.
Untuk ukurannya menyerupai ini :
- Untuk ukuran foto 2x3 kalau diubah ke satuan pixel akan menjadi 76Px x 113Px
- Untuk ukuran foto 3x4 kalau diubah ke satuan pixel akan menjadi 113Px x 151Px
- Untuk ukuran foto 4x6 kalau diubah ke satuan pixel akan menjadi 151Px x 227Px
Ukuran ini saya sanggup dari tools unit converter translatorscafe yang sudah sangat populer semenjak dulu. Anda juga sanggup mencari ukuran-ukuran foto lain yang Anda butuhkan disana.
Langkah 4 :
Pada tool resize, klik bagian pixels kemudian klik Hilangkan centang Maintain Aspect Ratio supaya foto sanggup berubah secara manual :
Langkah terakhir, silakan masukkan ukuran pixel sesuai yang Anda butuhkan. Disini sebagai pola saya menciptakan foto saya menjadi 3x4 atau 113px x 151px :
Hasilnya jadi menyerupai ini :
Langkah 5 :
Selanjutnya simpan foto yang telah diubah. Caranya klik File >> Kemudian klik Save as >> Lalu pilih JPEG atau PNG (Sesuai kebutuhan) :
Terakhir tinggal save menyerupai biasa.
- Baca juga : Cara mengganti background Foto secara online!
Cara Membuat Banyak Pas Foto Sekaligus
Kadang kita melihat, ada orang yang menciptakan satu gambar namun dengan pas foto yang banyak sekaligus.
Fungsinya biasanya satu, supaya sewaktu ngeprint jadi tidak perlu buang-buang kertas. Karena foto-fotonya sudah terkumpul menjadi satu.
Nah, selanjutnya kita akan mencoba menciptakan pas foto yang telah dibentuk tadi, menjadi banyak.
Langkah 1 :
Klik kanan foto yang sudah di save tadi, kemudian klik Open With >> Paint :
Langkah 2 :
Klik tool select kemudian seleksi foto secara merata dari ujung ke ujung :
Kemudian klik Ctrl + C.
Langkah 3 :
Lebarkan foto.. Caranya lihat gambar dibawah :
Kemudian klik Ctrl + V kemudian geser gambar sesuai kebutuhan :
Lakukan berulang-ulang sesuai yang Anda inginkan :












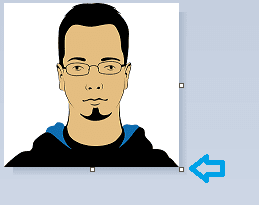







Tidak ada komentar:
Posting Komentar